第 9 步 - 備份 Microsoft Windows - 系統備份
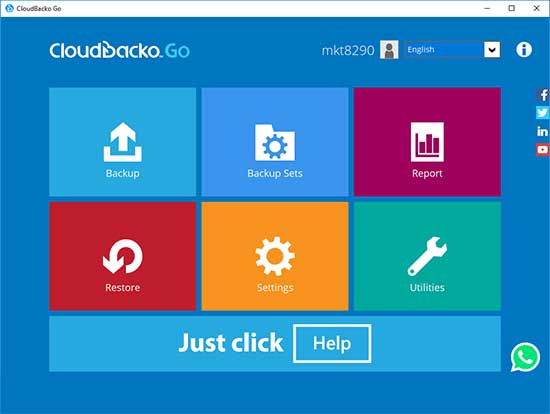
步驟1
1.登入Cloudbacko Go後,按一下備份集磁貼。
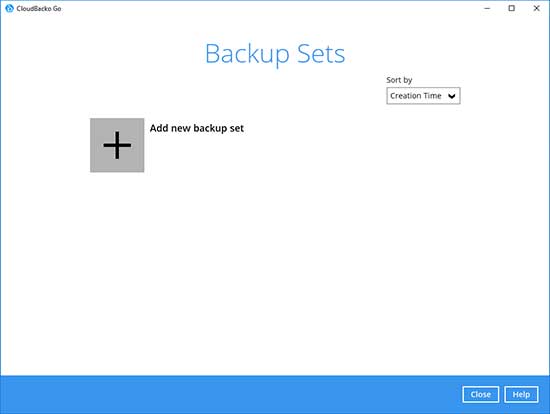
步驟2
2.按一下“+”添加新備份集
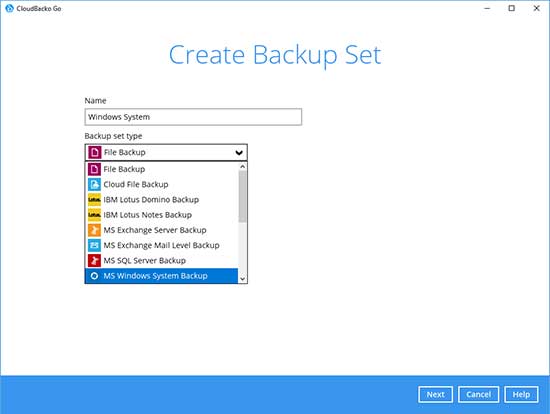
步驟3
3.輸入備份名稱,即“Windows系統”。 選擇備份集類型MS Windows System backup。
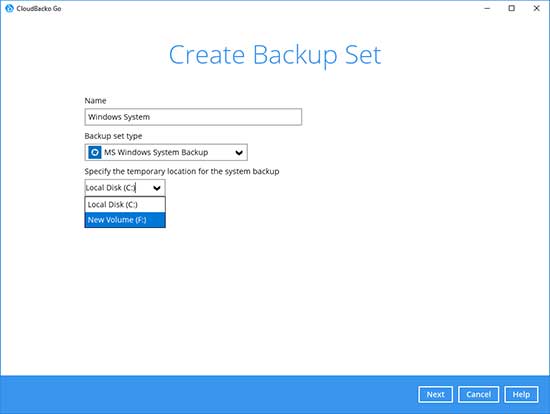
步驟4
4.選擇系統備份的臨時位置,例如F:drive。 按一下“下一步”繼續。
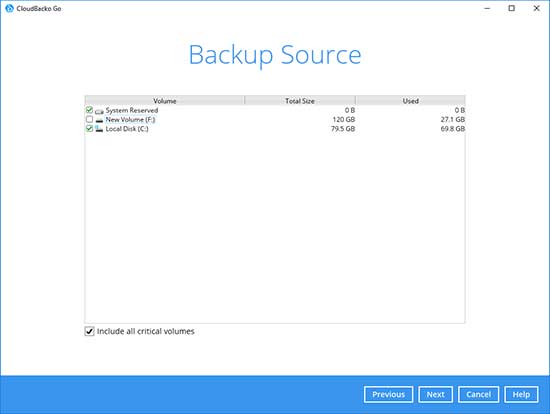
步驟5
5.選擇要備份的磁片,即C:驅動器。 默認情况下,選擇“包括所有關鍵卷”。 按一下“下一步”繼續。
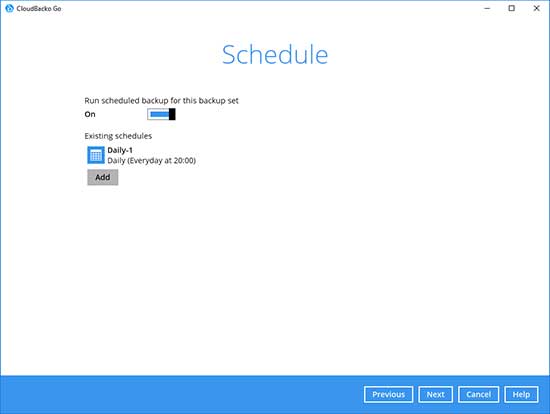
步驟6
6.創建自動備份計畫,即每天20:00,然後按一下“下一步”繼續。
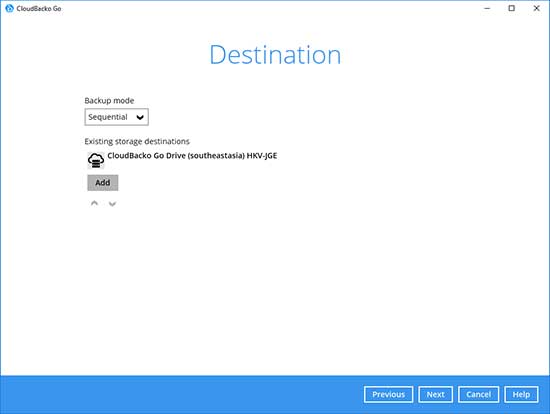
步驟7
7.選擇存儲目標,即CloudBacko Drive。 按一下“確定”繼續。
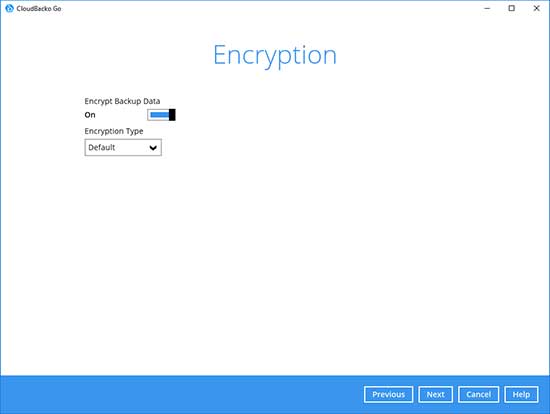
步驟8
8.使用默認加密設定,然後按一下"下一步"繼續。
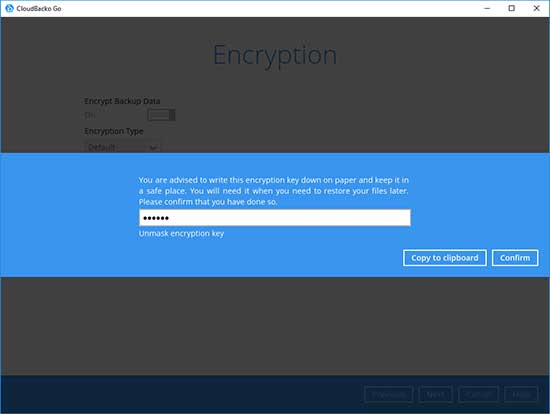
步驟9
9.按一下“確認”繼續。
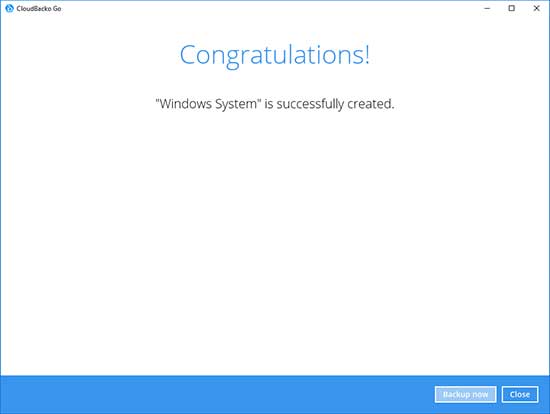
步驟10
10.創建備份集。
按一下“立即備份”以啟動備份工作或等待自動備份啟動。